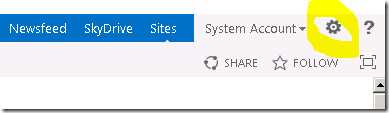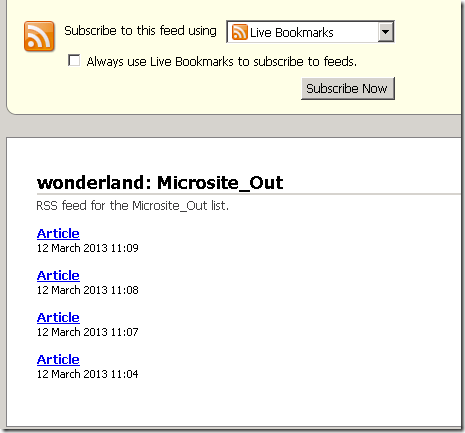I should publish this article long time ago, but it is one of them. I normally know all the commands from jQuery, so I don’t really need to have IntelliSense. Today I was doing some work with the Client Object Model from Sharepoint in javascript, and I noticed straight away that the IntelliSense was not working in Visual Studio 2010 again.
I am going to post some tricks which sometimes makes this IntelliSense bug to work in Visual Studio.
First of all, let’s go to implement the Client Object Model how “officially” needs to be implemented:
Enabling ECMA Client Object Model IntelliSense for an Application Page
This procedure registers script tags in an application page. This allows Visual Studio 2010 to provide ECMA Client Object Model IntelliSense for the application page.
To enable ECMA Client Object Model IntelliSense for an application page
- In the Solution Explorer window, right-click the project node, point to Add, and then click New Item.
- In the New Item dialog box, in the Installed Templates pane, expand Visual C#, expand SharePoint, and then click 2010.
- To the right of the Installed Templates pane, click Application Page.
- In the Name box, type the name that you want to use for your application page.
- Click Add.
- On the application page, in the PageHead content placeholder, add the following code.
Note: by using an undefined constant, Visual Studio will provide Intellisense while the <script> element is omitted from the actual page rendering
<% #if SOME_UNDEFINED_CONSTANT %><script type="text/javascript" src="/_layouts/SP.debug.js" ></script><% #endif %>
Notice that the Visual Studio 2010 status bar indicates that it is updating the JavaScript IntelliSense for your page, as shown by the following illustration.

On the application page, in the PageHead content placeholder, use the following code to add another script tag and create a JavaScript function.
<script type="text/javascript" language="javascript">ExecuteOrDelayUntilScriptLoaded(test, "sp.js");function test() {this.ClientContext = SP.ClientContext.get_current();}</script>
Notice the IntelliSense is available for the ECMA Client Object Model, as shown by the following illustration.

Note: Depending on the portions of the object model that you are working with, you might need to add script tags that reference other SharePoint Client Object Model .js files. These files can be found in the _layouts virtual directory.
Enabling ECMA Client Object Model IntelliSense for a Visual Web Part
This procedure registers script tags in a Visual Web Part. This allows Visual Studio 2010 to provide ECMA Client Object Model IntelliSense for a Visual Web Part.
To enable ECMA Client Object Model IntelliSense for a Visual Web Part
- In the Solution Explorer window, right-click the project node, point to Add, and then click New Item.
- In the New Item dialog box, in the Installed Templates pane, expand Visual C#, expand SharePoint, and then click 2010.
- To the right of the Installed Templates pane, click Visual Web Part.
- In the Name box, type the name that you want to use for your Visual Web Part.
- Click Add.
- In the Visual Web Part .ascx file, add the following code.
<% #if SOME_UNDEFINED_CONSTANT %>
<script type="text/javascript" src="/_layouts/MicrosoftAjax.js" ></script>
<script type="text/javascript" src="/_layouts/SP.debug.js"></script>
<% #endif %>
Notice that the Visual Studio 2010 status bar indicates that it is updating the JavaScript IntelliSense for your page, as shown by the following illustration.

- In the Visual Web Part ASCX file, use the following code to add another script tag and create a JavaScript function.
<script type="text/javascript" language="javascript">
ExecuteOrDelayUntilScriptLoaded(test, "sp.js");
function test() {
this.ClientContext = SP.ClientContext.get_current();
}
</script>
Notice that IntelliSense is now available for the ECMA Client Object Model, as shown by the following illustration.

 Note:
Note:Note: Depending on the portions of the object model that you are working with, you might need to add tags that reference other SharePoint Client Object Model .js files. These files can be found in the _layouts virtual directory.
You should remove the references to the .js files that enable IntelliSense when you deploy the Visual Web Part in a production environment.
Official way not working! Additional trick 1
Opps, It seems, that the official way didn’t work… let’s go to apply little tricks, I will recommend you do all of them. This can be used for any js file.
To get Intellisense to work again, I ended up resetting my Visual Studio settings (Tools | Import and Export Settings):

then go ahead and reset to your preferred default profile (I typically choose the C# profile over the Web profile). This may seem counter intuitive immediately after a new install since I hadn’t changed any settings yet, but the reset did the trick.
And voila, Intellisense in JavaScript is back.
I suspect this has something to do with VS 2010 importing some existing VS 2008 settings, so even if you don’t have problems in VS 2010 it might be a good idea to actually reset all settings just to make sure there’s a clean slate to start with.
Not working… well go to the next one…
Official way not working! Additional trick 2
Re-start Visual Studio 2010
Not working?!… well go to the next one
Official way not working! Additional trick 3
Now let’s go to change our references a little bit, so instead to tell Visual Studio are local, let’s go to tell it is on the Internet.So if we come back to Additional trick 1, we will be changing the references. So having a server called “sp2010dev” and a site called “tr”, we will have the following reference:
For a Page:
For a Webpart:<% #if SOME_UNDEFINED_CONSTANT %><script type="text/javascript" src="http://sp2010dev/tr/_layouts/SP.debug.js"></script><% #endif %>
Try now!<% #if SOME_UNDEFINED_CONSTANT %><script type="text/javascript" src="http://sp2010dev/tr/_layouts/MicrosoftAjax.js" ></script><script type="text/javascript" src="http://sp2010dev/tr/_layouts/SP.debug.js"></script><% #endif %>